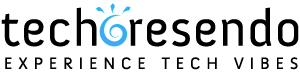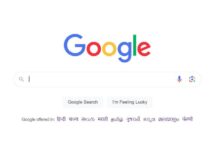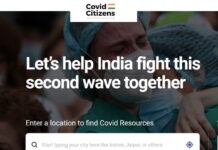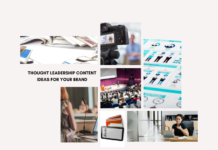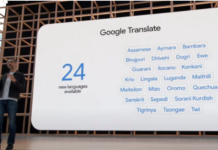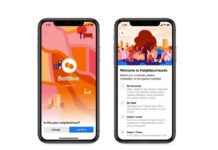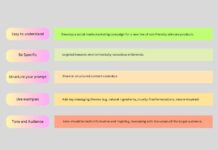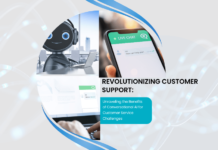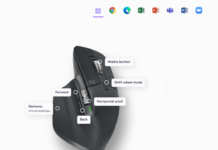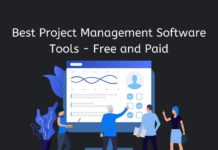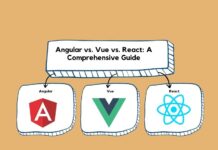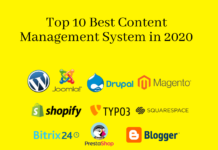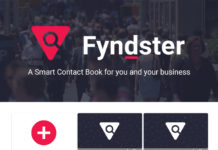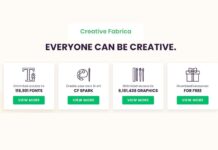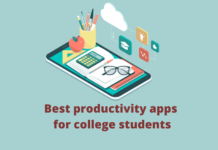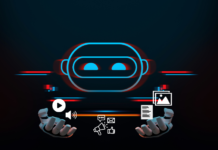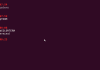Step By Step Guide To Install A WordPress Theme
WordPress, A free and open-source CMS(content management system) and known for the best blogging platform which allows you to build your website or blog on your own with beautiful WordPress Theme. Also Known as the king of blogging.
If you are running your dream blog or just begins with WordPress, Are you facing any problem in installing your WordPress theme? If Yes, then don’t be panic. In this article, I will navigate you towards the step by step installation of WordPress Theme. Let’s Go!
First I would like to recommend, you may want to try out a few themes on your site until you find the right one that meets your needs.
Install Free WordPress Theme From Admin Area
Once you find your theme just install it, as installing a WordPress theme is an easy task. In case you want to go with the WordPress provided free themes, then Install a Theme using WordPress Admin Theme Search.
READ MORE: 5 Best Websites For WordPress Themes In 2018
Cool! WordPress already provided some free themes If you’re looking to install a free WordPress theme from the WordPress.org themes directory. Go for it, by using the WordPress admin theme search functionality.
First, log in to your WordPress admin area then All you need to click on Appearance and then themes.
You see this page, then go to Add New button on the themes page. After clicking you will see the Featured WordPress themes, Popular WordPress themes, Latest WordPress themes, search for a specific theme or search for themes with specific features.
Once you select the theme from the given free themes, go to Image of your theme and this will show the install button, preview button, and details button. Go ahead and click on the install button and then activate.
Congratulation! Your theme is installed now. Finally, WordPress shows you success message along with the link to activate or live preview.
Now, Click on the activate button, and you’ve successfully installed and activated your WordPress theme.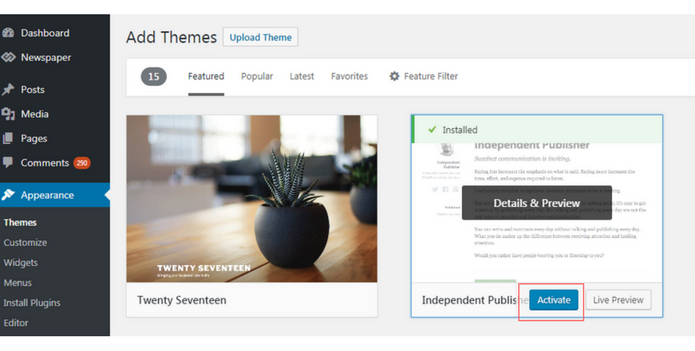
Install WordPress Theme Via Upload Method
Here, You have your own theme, which you buy(premium WordPress theme) from any other site(purchased from a Marketplace or a commercial theme provider) or download it free.
In this case, All you need to install the theme using the upload method from your WordPress admin.
Next step, SImilar to the previous one click on Appearance and then Themes.
After this, you see themes page, click on the Add New button and then click on the Upload Theme.
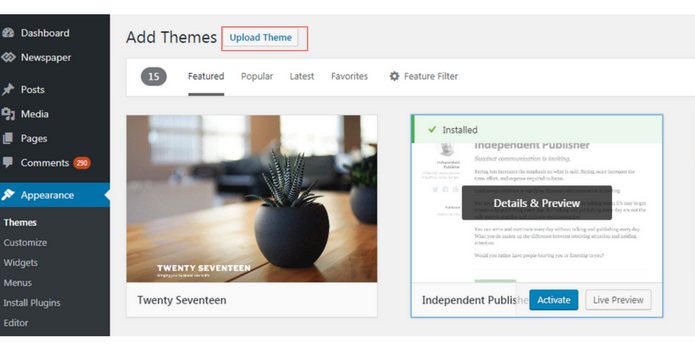
Next, choose the zip file that you downloaded from the marketplace. Finally, click Install Now.
After installation of your theme, you find the page which shows a success message along with the link to activate and preview the theme. Click on the activate button, and you’ve successfully installed and activated your WordPress theme.
Note: Only for self-hosted WordPress.org users theme upload functionality is available. In case you’re using WordPress.com then you will not see the custom theme upload option because it limits you. Go with self-hosted WordPress.org in order to use custom theme upload feature.
If you liked this article, then please subscribe to our YouTube Channel. You can also search for the latest tech news and follow us on Twitter, Facebook, Google+ and LinkedIn.
READ MORE: WordPress Knowledge: What is WordPress sidebar
READ MORE: Create A Private WordPress Blog or A Private Post