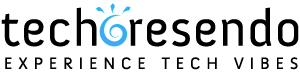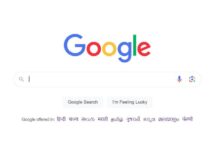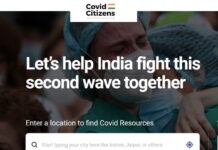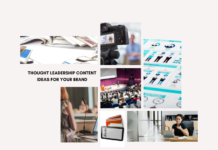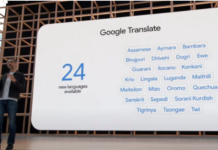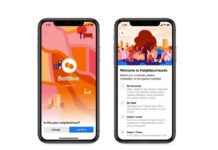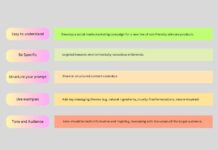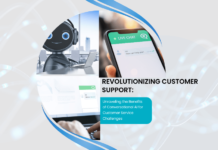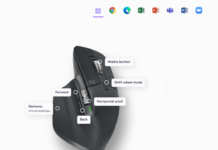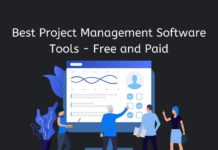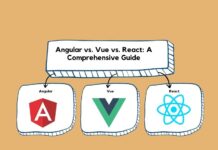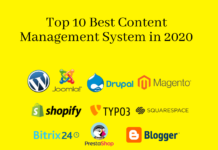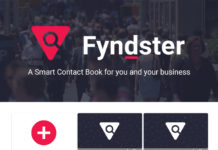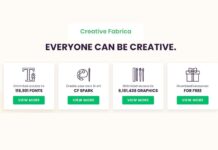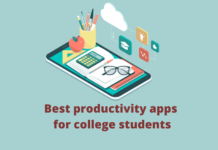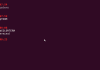14 Best Hidden Google Chrome Tips and Tricks
WORLD WIDE WEB is an information of life today. When we talk about choosing a web browser, mostly people will examine the speed of the browser, features and how user-friendly it is as their top ways to determine the best one. Google Chrome browser has been a favorite web browser for many internet users.
While Google Chrome is easy to use, there are some simple Google Chrome tips and tricks that can make your web experience much more satisfying and reliable. Google Chrome browser has many hidden little features that you may not know about. Here are the 14 best hidden Google Chrome Tips and Tricks.
1. Create a Incognito Shortcut for Chrome
Google Chrome has long supported a private browsing feature called Incognito Mode. However, to access the incognito mode, user first launch the chrome browser and then from the menu choose “New incognito window” or a keyboard shortcut (Control+Shift+N for Windows and Linux, Command+Shift+N for OS X).
If you find yourself frequently using Incognito mode, you can create a desktop shortcut for Chrome browser which will directly open Chrome in Incognito mode.
Incognito Shortcut for Chrome
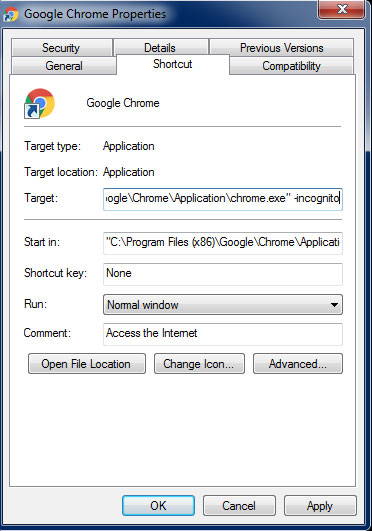
Right-click on the Chrome shortcut, select Properties, and make sure you are on the Shortcut tab.
Under the Target option enter ” -incognito”(it is a space followed by a dash and the word incognito) as shown.
"C:\Program Files (x86)\Google\Chrome\Application\chrome.exe" -incognito
Press OK to save the change and close the shortcut’s Properties window. Now rename the shortcut so that you can distinguish between regular Chrome and your new Incognito Mode shortcuts.
2. You Can also Add a Link to the Desktop
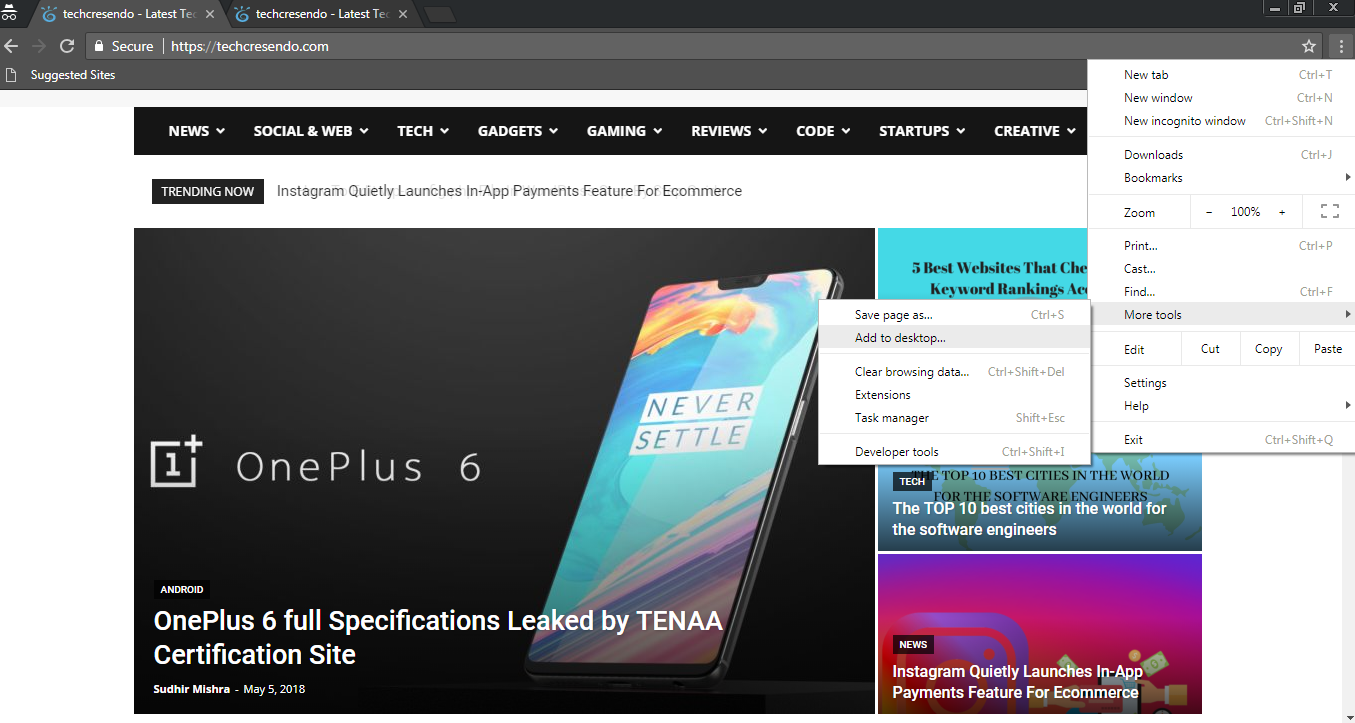
Just click the hamburger in the top-right corner > More tools > Add to desktop. This will prompt a pop-up window, which will allow you to name the link file (and a checkbox that gives you the option to open this page in a new window).
3. Unwanted Programs affecting Google Chrome Browser?
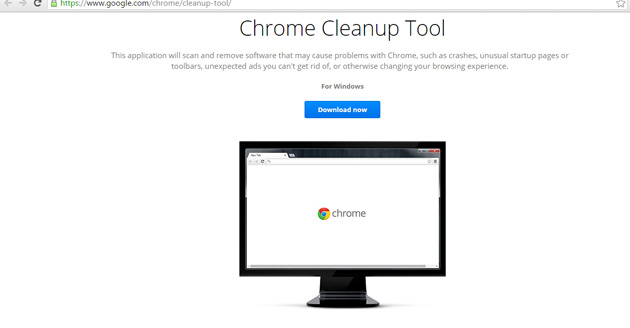
When malicious programs are using your Chrome browser to collect your data, serve you ads or cause overall sluggishness, there’s a quick way to find out what’s causing the issues.
- All you need to do is navigate to Chrome Cleanup Tool website and click the Download Now button. Accept the Google Chrome Terms of Service to complete the download.
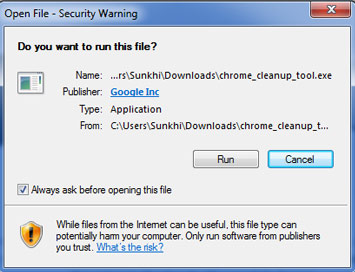
- When the download finishes, click the Run button in the pop-up window.
- Tool will report whether it found any malicious programs or not. If none were found, click on continue button, and it will open your chrome browser and ask you to reset Chrome and clean out all cookies.
The Chrome Cleanup Tool is not an antivirus application for your entire system, it only scans for programs interfering with your Chrome experience.
The Chrome Cleanup Tool will only show the number of malwares detected.
4. Google Chrome: Now Permanently Mute Annoying Websites
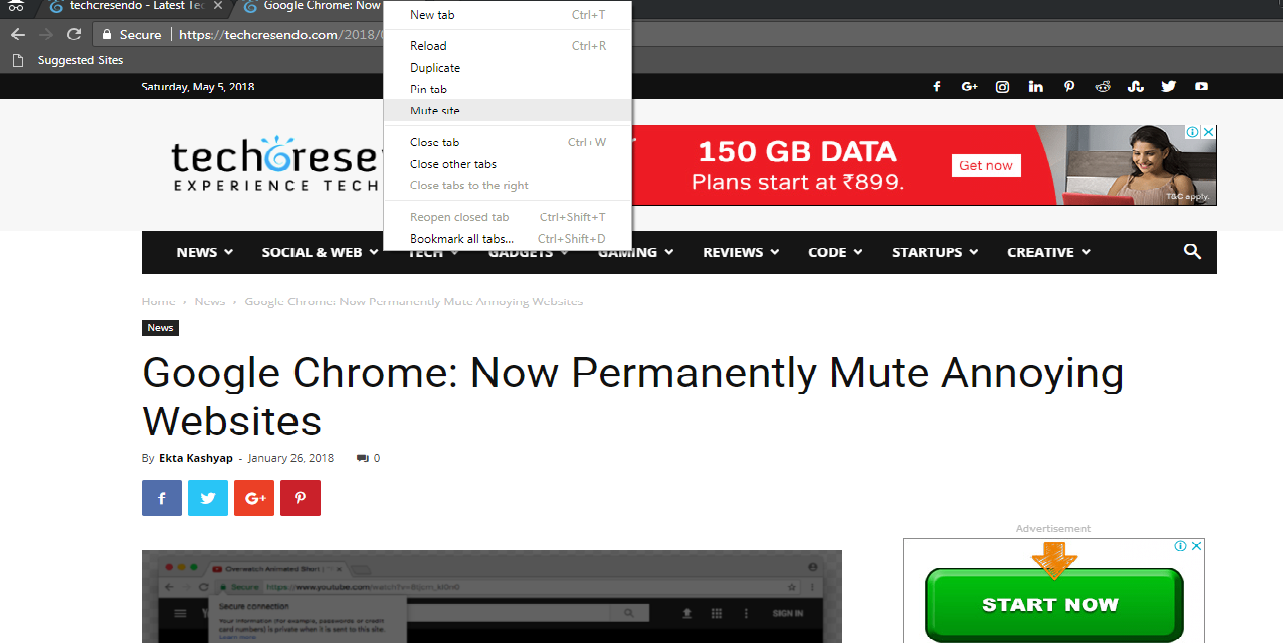
The new version of Google Chrome offers the ability to mute entire sites that autoplay videos and follow you while you scroll a page. Sometimes you see a pop of another website that navigates you towards the malware.
- All a user needs to do is right-click on the tab and select the Mute site option. You can similarly unmute the site using the same extension.
READ MORE: Google Chrome, Now Permanently Mute Annoying Websites
5. Google Chrome – enable Caret Browsing
Caret Browsing is a kind of keyboard navigation where a caret (also known as a text cursor) is used to navigate within a text document.
- Open Google Chrome Browser.
- Go to the Chrome Web Store.
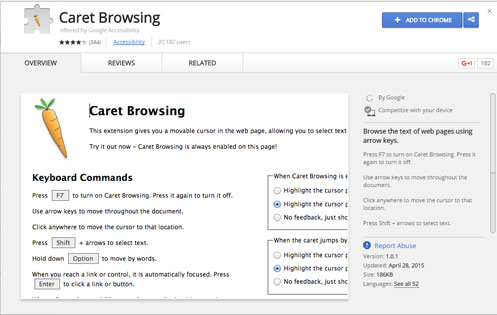
- Install the Caret Browsing extension
- Now, Enable caret browsing mode with the shortcut F7 key.
6. T-Rex Game
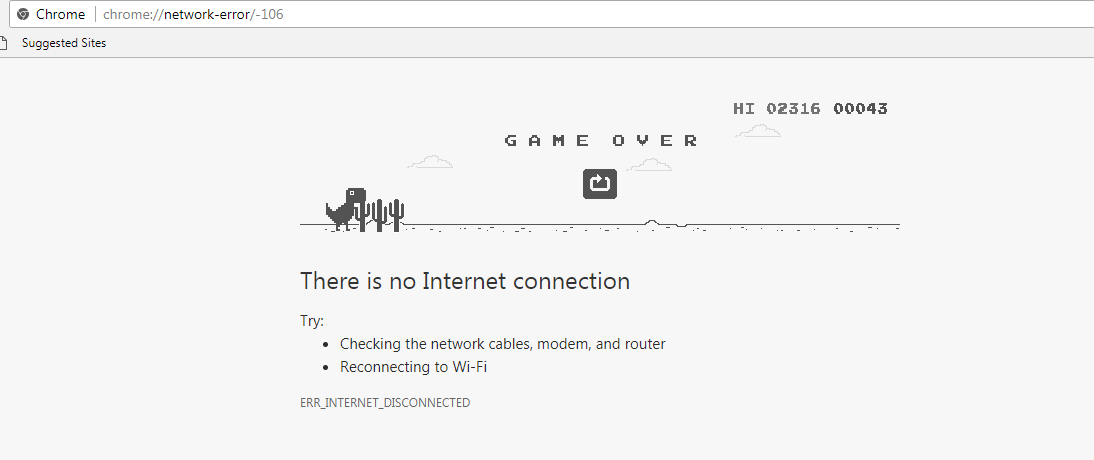
There are a lot of Easter Eggs hidden in Chrome, and more and more are discovered each year. One of our favourites is the dinosaur game. The next time you fail to connect to the internet on Chrome, tap the spacebar. You can access it by manually disconnecting your device from the internet and then opening a new tab (or alternatively, by entering the following Chrome address: chrome://network-error/-106).
7. Chrome’s Address Bar is a Calculator
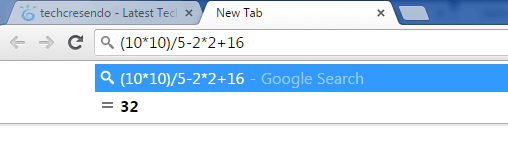
Just type in a basic math problem and the correct answer will appear in the suggestions below the omnibox without pressing enter. This trick appears only to work if your default address bar is Google. Your omnibox is also a Unit Converter.
8. Task Manager
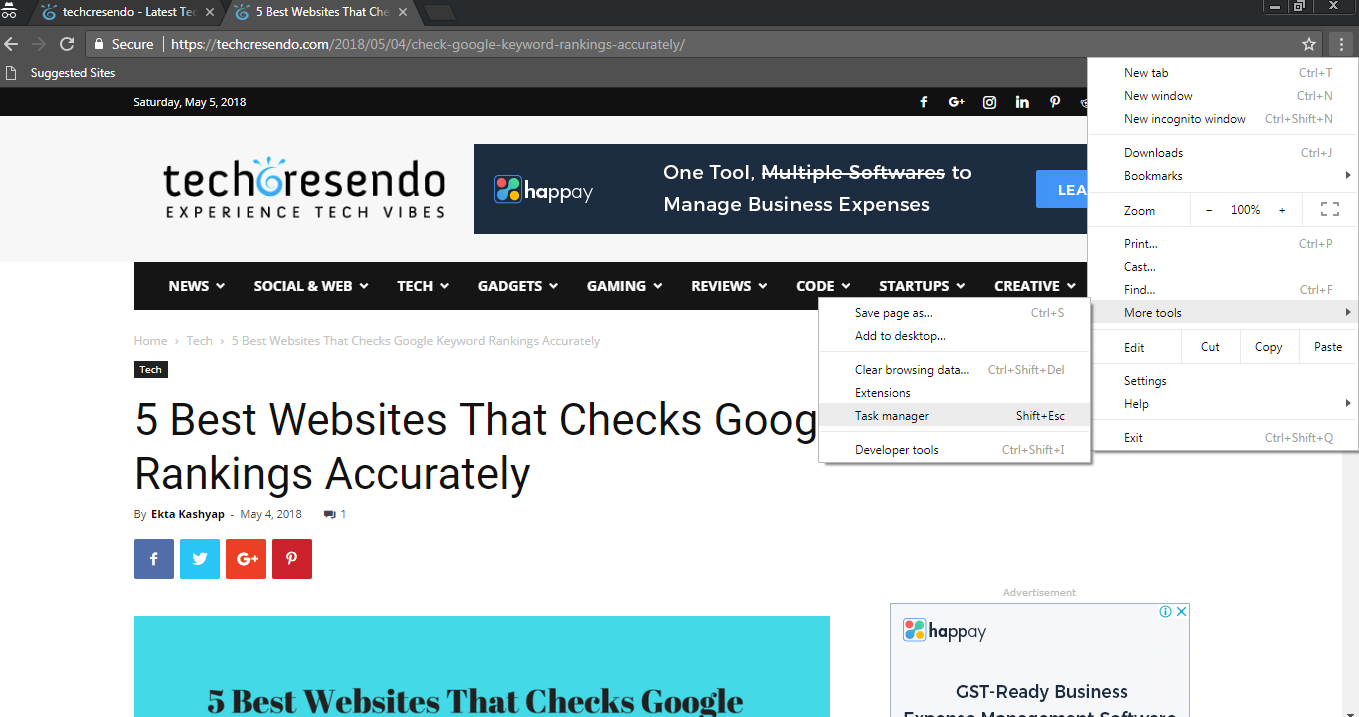
You can quickly find out which pages are using up the most memory and slowing down your browsing experience by opening the burger menu, going down to More Tools and opening the Chrome Task Manager.
9. Use Momentum to customize your Tab
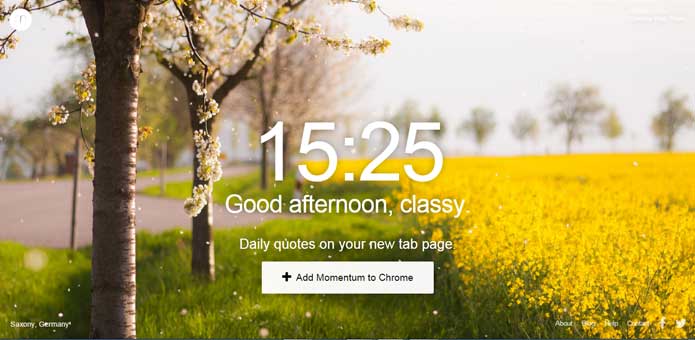
Momentum is your personal dashboard presenting a Things to Do list, New inspirational photo and quote of day, favourite links and, weather, a beautiful landscape.
READ MORE: 5 Best Websites That Checks Google Keyword Rankings Accurately
10. Chrome Remote Desktop
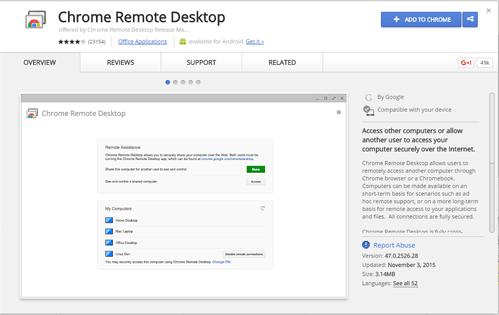
Chrome Remote Desktop allows you to remotely access one computer from another over the Internet. For example, you can use the app to securely access your files or applications from another computer.
To install Chrome Remote Desktop extension – All you need to do is navigate to Chrome Web Store and click on Add to Chrome button, and set up a security PIN. to access the machine from mobile or tablet, you will need to download Chrome Remote Desktop app for Android and iOS.
11. Use ctrl and a number to Browse through Tabs
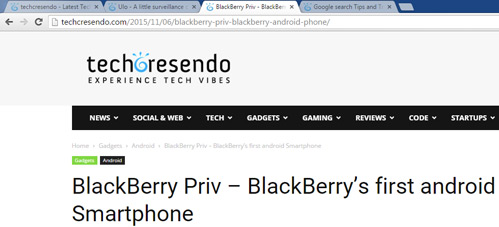
Hold down the ctrl key (Command on Macs) and a number 1 through 9. Each number is associated with a different tab starting with 1 all the way to the left and moving incrementally through 9 tabs as you move to the right.
12. Cast Your Google Chrome Screen
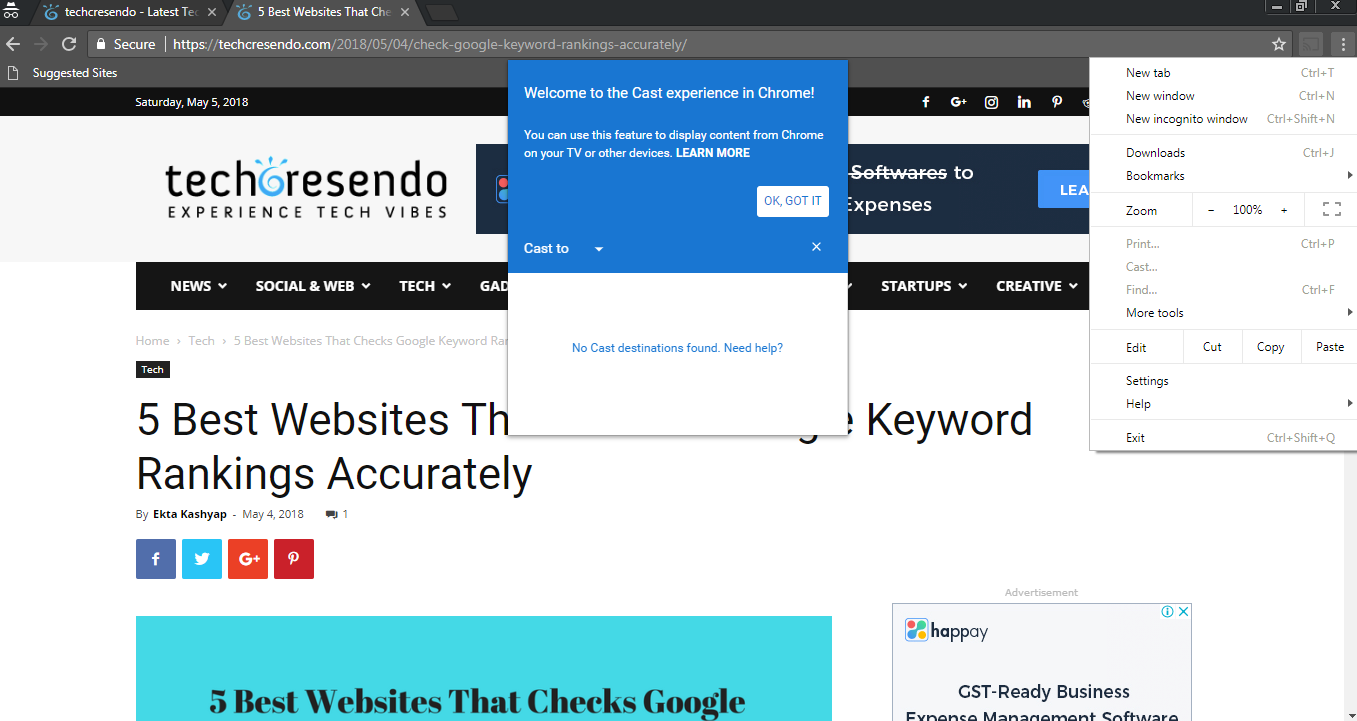
To Cast your Google Chrome Screen just right-click anywhere in Google Chrome to prompt a pop-up cast window (alternatively, click the hamburger in the top-right to prompt a pull-down menu, and choose “Cast”). If you click the top-left side of this new pop-up menu, you can choose to cast that individual tab from your Google Chrome Browser or cast your entire desktop. You will also have the ability to choose which device you wish to cast to.
13. Drag Multiple Tabs at Once
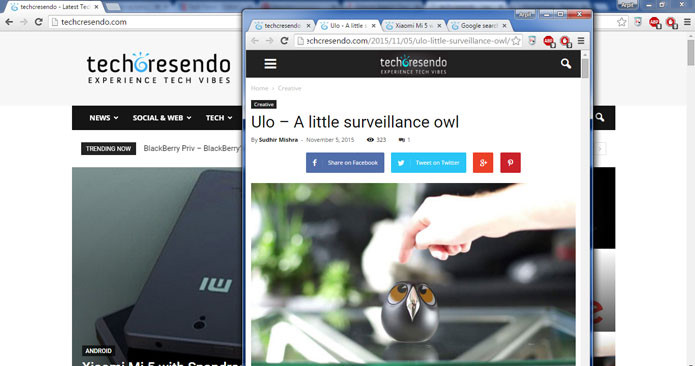
Just hold down the Ctrl key and click on all the tabs you wish to move and you can move them as one. If you’re on a Mac, hold the Command key.
14. – Keyboard Shortcuts for Chrome Browser
- Ctrl + T – open a new tab.
- Ctrl + W – close current tab.
- Ctrl + Shift + T – reopen closed tab.
- Ctrl + Tab – switch tab one tab to the right.
- Ctrl + Shift + Tab – switch tab one tab to the left.
- Ctrl + Shift + B – toggle the bookmark bar visibility.
- Ctrl + L or Alt+D – highlights text in the address bar.
- Ctrl+Shift+B – Toggles the bookmarks bar on and off.
- Ctrl+Shift+D – Saves all open pages as bookmarks in a new folder.
- Ctrl + Enter – Adds www. and .com to your input in the address bar.
Here is some more Shortcuts.
READ MORE: Google search Tips and Tricks