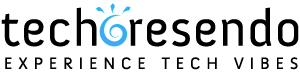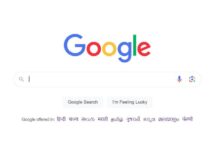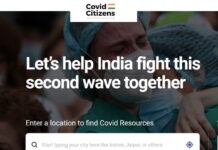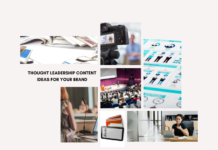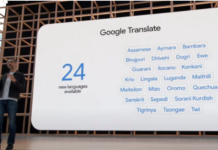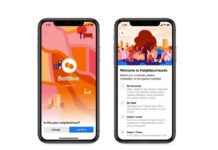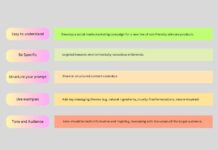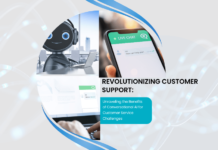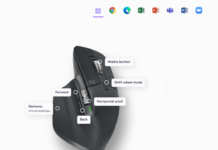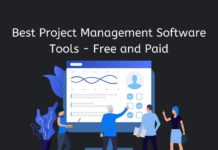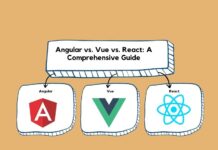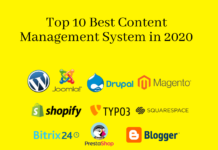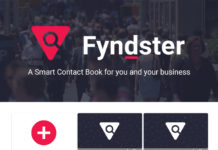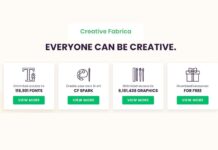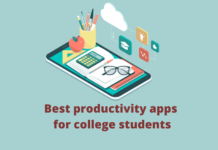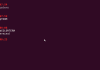How to use various OS in a single system using Virtual box
Today, everyone has the need to use various OS but it is very costly and very difficult to purchase more system. Virtualization is the best method to use various OS in a single system without any changing the current OS. In this article, you can learn how to install virtual box and create a virtual machine in windows OS including 7, 8, and 10.
Originally, virtual box developed by Sun MicroSysytems and now it is owned by Oracle. A virtual box can assume a standalone computer and each can run its own Operating System (guest OS). It allows you to create virtual computers within your physical computer and enabling you to run multiple operating systems without dealing with dual booting or hardware configurations. By the help of virtual box, you can test various Operating Systems, without any permanent changes to your host OS.
The main advantages of a virtual machine are :
1. Multiple OS environments can exist simultaneously on the same machine, isolated from each other;
2. Virtual machine can offer an instruction set architecture that differs from real computers;
3. Easy maintenance, application provisioning, availability and convenient recovery.
The main disadvantages of a virtual machine are :
1. When multiple virtual machines are simultaneously running on a host computer, each virtual machine may introduce an unstable performance, which depends on the workload on the system by other running virtual machines;
2. A virtual machine is not that efficient as a real one when accessing the hardware.
Follow the following steps to install virtual box and create Virtual machine:
Step 1. Download the latest version of the Virtual box, (currently 5.1.26 is the latest version).
Click here to download Virtual Box for Windows.
Step 2. Double click on the setup file and keep all of the options set to their default as shown in below images. You will get a warning windows as shown in the fourth number, click yes and go ahead to install virtual box and at last click on finish to complete the installation process.
Step 3. After the completion of installation Open your virtual box and follow these steps to create a virtual machine as shown in the image below.
1. Click on new
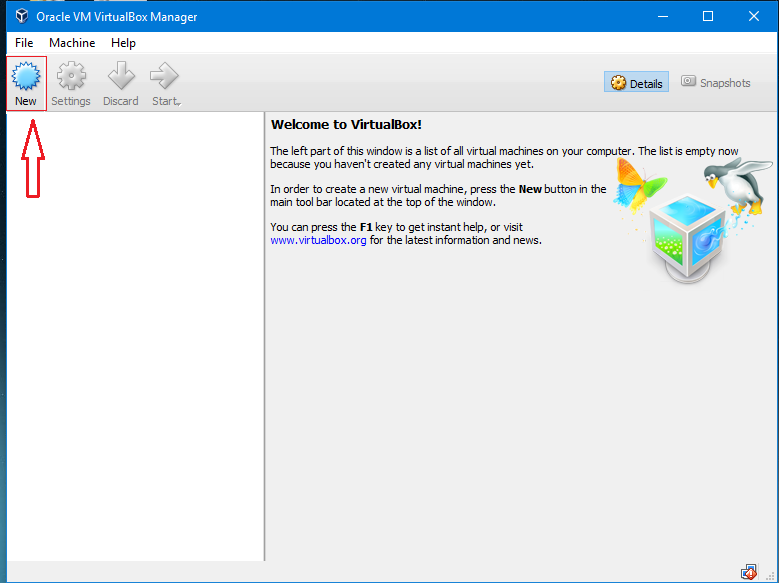
2. Here you will type name that you want and choose the type of OS which one you want to install as virtual such as Windows, Linux, Mac etc. Now you can choose your OS version according to the type of OS you have chosen above. If your OS version is not listed then choose Other (32 bit) or (64 bit).
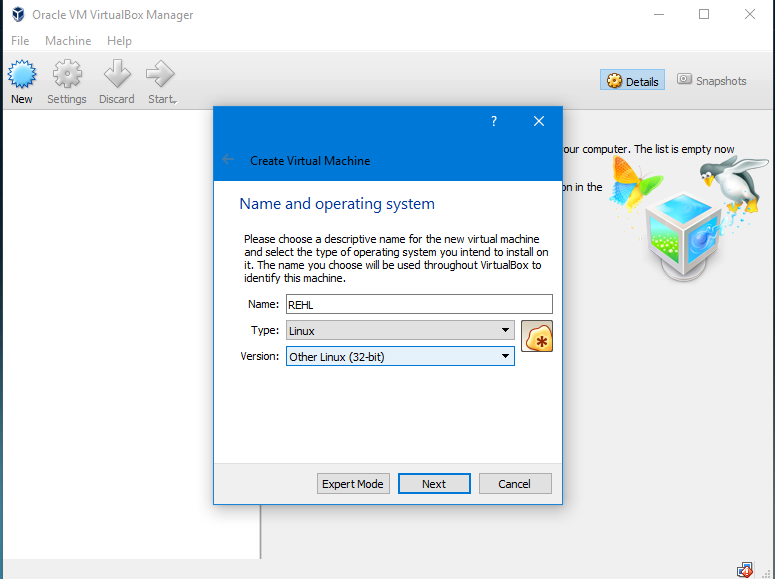
3. Now, provide the RAM for virtual box and then click Next.
4. Now choose “Create a virtual hard disk now” and then choose “VDI (Virtualbox Disk Image)”.
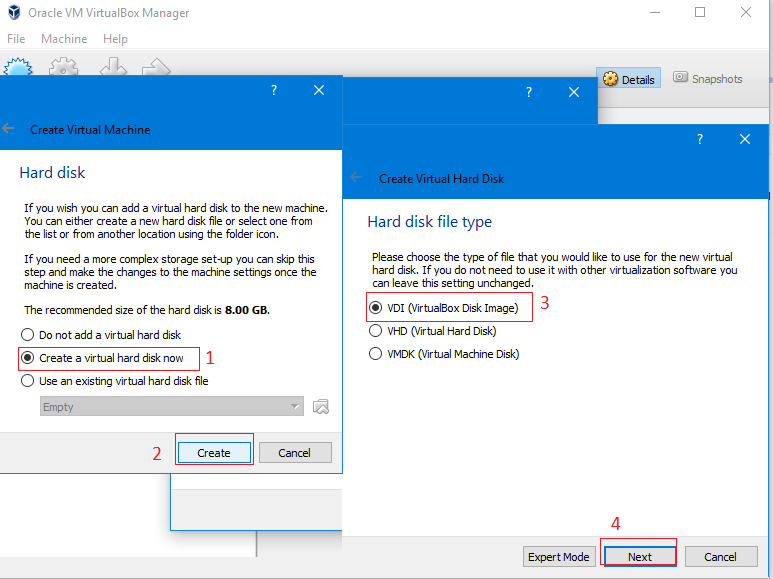
5. A window will appear as Storage on physical hard disk. Here you have to choose “fixed size” and then provide the storage space as you want and then click on create.
We have to choose fixed size because the system is often faster to use.
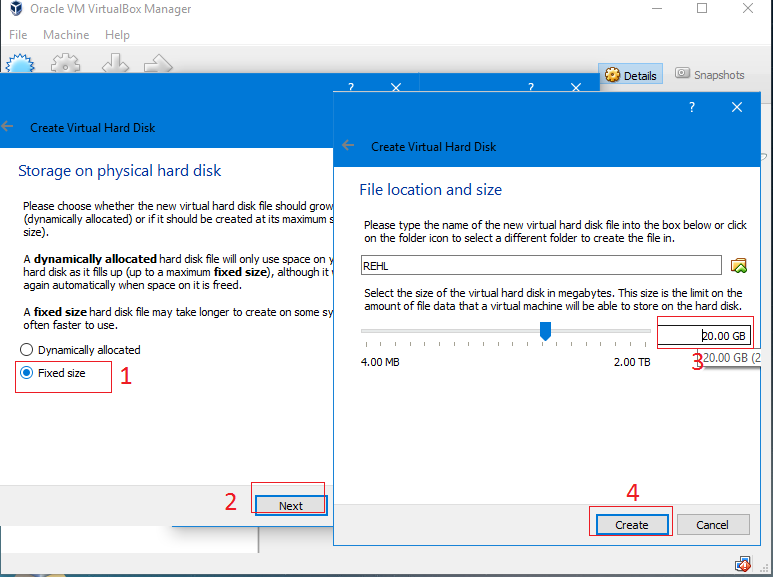
Note: This may take longer to create the Virtual hard disk.
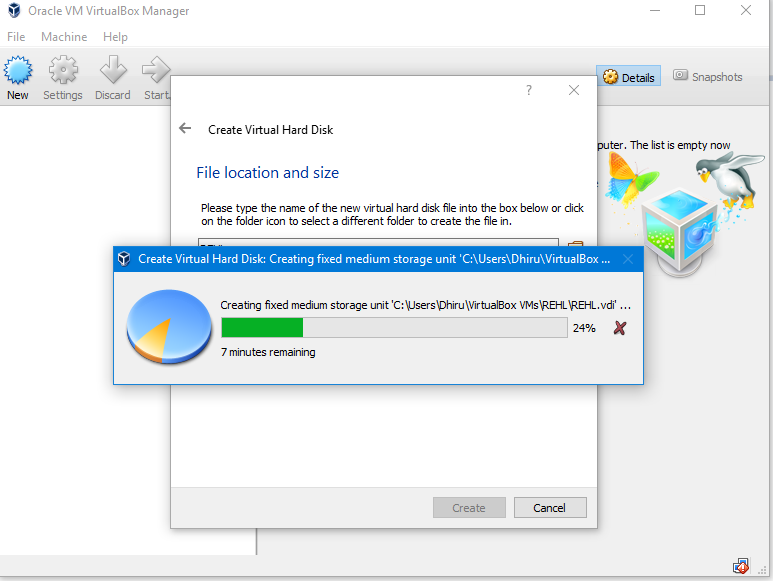
6. After creating virtual hard disk go to “Setting > storage”
Now you have to see a disk image of controller IDE having your .iso file.
Now click ok.
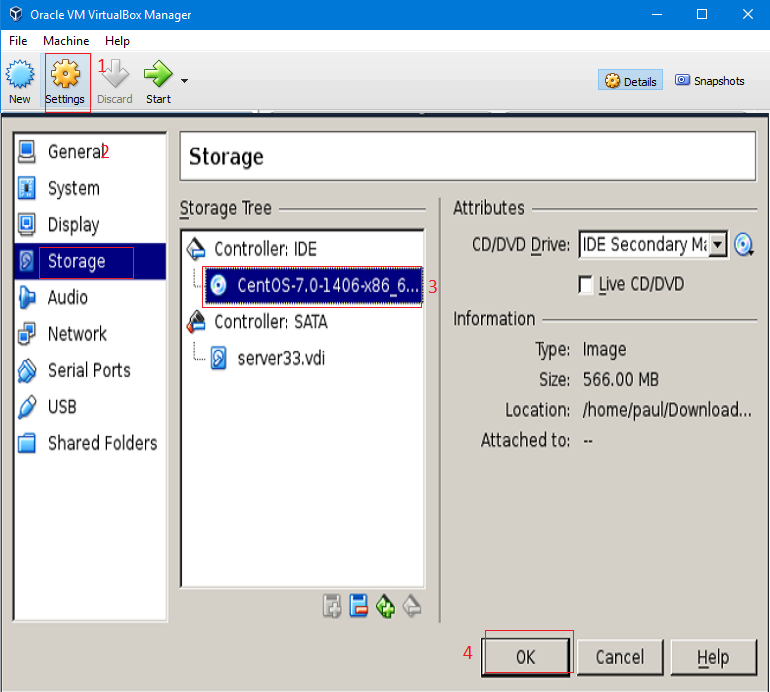
7. An installation window will appear on your screen.
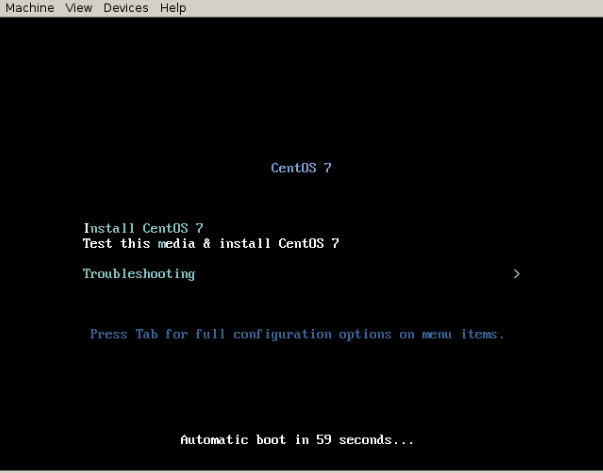
Now you can install another Operating system without any changes in your host OS.
Vmware is another virtualization software but the Virtual box is my favorite.