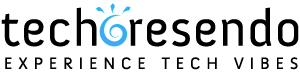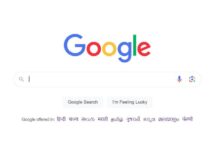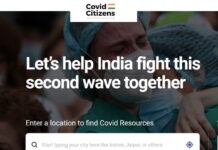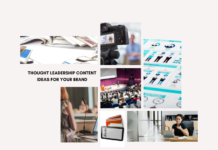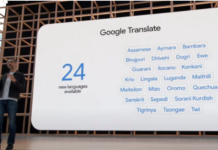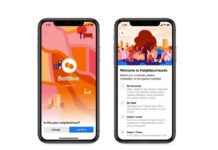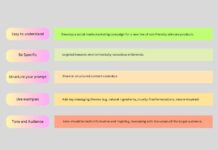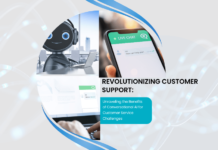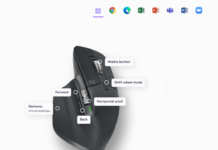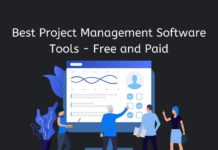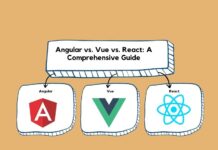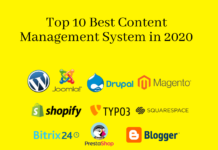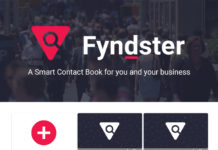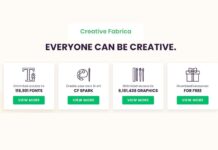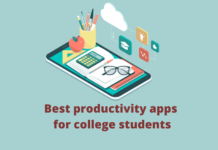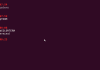Update OnePlus One to Android 6.0 AOSP Marshmallow
This Tutorial to Update OnePlus One to Android 6.0 AOSP Marshmallow is very technical and should be performed by a person with good knowledge of rooting Android devices. If the Installation process is not followed properly, there are chances of the smartphone getting bricked or irreparable.
- This tutorial is only for installing Android 6.0 AOSP Marshmallow on OnePlus One.
- In this tutorial we will be using TWRP Recovery (Team Win Recovery Project, is an open-source custom recovery image for Android-based devices. It provides a touch-enabled interface which allows users to install third-party firmware and backup the current system).
- Your phone should have a custom recovery installed in order to install this AOSP ROM on your phone.
- Backup all your Data from Phone, this tutorial will erase all your data.
- Perform a Dalvik Cache wipe before proceeding from the Recovery Mode.
Step-by-step installation procedure of Android 6.0 AOSP Marshmallow on OnePlus One

- Download Android 6.0 AOSP Marshmallow custom ROM in to your PC.
- Connect Your OnePlus One Smartphone to the Computer and Mount your OnePlus One Smartphone USB memory to your computer.
- Now copy/paste the downloaded Android 6.0 ROM zip file to your phone memory / SD card. Make sure the .zip file is in the storage root folder, not in any other folder.
- Turn off Your Smartphone and disconnect it from Computer.
- Now to get in the Recovery Mode. Perform Recovery mode sorties by long pressing Volume (Down)+Power buttons together.
- Once you are in TWRP Recovery, clear phone’s memory (full) by selecting ‘Wipe’ option. Now, Swipe on the – “Swipe to Factory Reset” option at the bottom.
- Now go back to the TWRP settings and then tap on the ‘Install’ button. From the list, choose the .zip file that you copied to your phone memory.
- Come back to TWRP menu setting to approve the installation by swiping on the “Swipe to Confirm Flash” option.
- The installation procedure should start now and after few minutes when the installation is completed, a message ‘Successful’ appears on the screen.
- If faced with boot loop problem, Tap on the “Wipe cache/dalvik” button.
- You can now reboot your phone and it might take about 5 minutes to boot on your first time after flashing a new ROM. So, please wait.